HP printer are the most mainstream printer utilized by individuals all around the globe. There are in excess of 300 million dynamic clients of HP printers; HP printers are created by American electronic organization Hewlett-Packard since 1984. One thing about HP printer that, its unwavering quality is extremely high. Innovation goes in close vicinity to HP printers is exceptionally advance and changes time by time for better quality and execution. Working along with the HP printers deserves to get high attention in public. The features running inside it always mesmerize whenever in use. It’s quite not a big issue that HP printer won’t face difficulty while using it. You are already aware of the usage of HP printer that for what is the purpose of purchasing it. So without wasting time, we need to tell what will be the outcome if your HP printer does not print the documents. HP printer products are excellent when they work, but when they do not, it can be extremely frustrating. Below, we explain how to solve some of the most common problems, including not working, not responding and unable to print at all of the blocked nozzles and other problems.
Install all windows updates:
Sometimes the printer can get disturbed due to lack of connectivity or else because of the old version.
But does not worry just reinstall the driver again by following the steps given below:
In case any firewall or antivirus issue is creating a mess, you need to follow some relevant points which solve this problem immediately:
However, we ensure that the above solutions are true to the knowledge we have regarding the HP printer. Move forward with the steps let’s wipe out the glitches interrupting your HP printer and solve the issue which tells about how to fix HP printer when not printing.
Here are some simple methods to solve that the HP printer not working and responding problem:
Step 1:
Step 2:
Step 3: Check the cartridges of your HP printer.
Step 4: Reinstall the print head.
Step 5: Reset the printer:
Step 6: The print head is defective; you will have to replace it.
Before proceeding with the troubleshooting steps, users must know the actual reason the printer doesn’t print color ink after refill. Have a look at actual issues:
Sometimes, the HP printer doesn’t print after applying the refill so if you are one of them and looking reliable solution so just follow the below-given steps and get the perfect solutions when your HP printer not printing color page. Moreover, if you are getting any above-mentioned issue and your HP printer not printing color well then, just follow the below-mentioned easy troubleshooting steps.
Step 1: Check the HP printer ink Cartridges:
Step 2: Check the Print Heads:
Step 3: Set the HP printer settings into the Print color:
Step 4: Check the HP printer drivers:
HP Printer plays an integral part for many of people especially at work and for many of them in their personal life as well. In case there is an issue which users start to face with the same then it affects a lot of time as well as productivity. The idea is to get the issue resolved on an immediate basis so that users will not have to waste any further time. This tutorial is going to help or guide the users in such cases. They only need to do is follow the instructions and guidelines and in case not then they are advised to immediately contact us. In such way in both the cases the issue would be resolved on immediate basis without any hassles or second thought.
Different ways to fix HP Printer not printing issue:
Try and check the basic system connectivity: The first thing which users would need to do is perform basic troubleshooting with their HP Printer. In order to do the same users can firstly check the connectivity between their printer and computer. Also users can check if all of their devices are connected with each other in an effective manner. Once the users have done the same then they can restart their HP Printer and check if their issue is resolved.
Check and perform updates on printer driver: It could be that there could be discrepancies in your driver as a result of which your HP Printer may be giving issues. If that is the real concern of the issue then users can simply do is uninstall and reinstall the driver or check for updates. In case there is any update then users can perform the same on immediate basis and then try and access the services of their HP Printer which should then work for the users.
Check if your printer is set to default: It could be that your printer may not be set to default and when giving print commands the same would be going to other printer as a result of which you may be facing the issue. Users can simply do is set their HP printer to default and then give print command. If that is the real concern for the issue then the issue should certainly be resolved for the users without any hassles or second thought.
Check and cancel all of your print jobs: It may be that there could be too many print commands that may have been given as a result of which all of the printer operations may have got stuck in a queue. The only way to fix the issue is by clearing all the print jobs and then gets your HP Printer back to normal. Once it is in the normal stage then they can give the print commands which should then certainly resolve the print issues without any hassles or second thought.
Check and fix corrupt files: There could be too many corrupt files in your printer as a result of which you may be facing the issue. Users can simply perform a repair operation for their entire operating system and then try and give print commands which should then certainly fix the users issue in one go without any hassles or second thought.
In case nothing is working for the users then the last resort is to connect with us and we would certainly come out with a way through which the issue would be resolved in a quick and efficient manner.
Frequently asked questions
Reviews
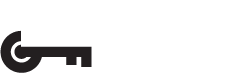
 '
'