Google Search is a handy little tool that helps us in finding a product, service, or movie timing. It plays an important role by acting as a gateway to the worth of the internet. Google search is included as a very handy tool. In fact, using Google search has become so second nature to users that most users, it can be quite an issue if it stops working. Google can do it. However, at times it may stop working. This problem is usually attributed to the user account, but the reasons can change. If you find that Google search is not working on an android either, in some cases Google doesn’t display search results because the search bar on the home screen doesn’t work. Google app doesn’t show search results when the request was not performed because there was no connectivity.
Follow these steps to resolve these issues, if they do occur, which have been listed below:
When your Google searching does not work for your phone that is the reason your Google is glitches your Google Search not working might be a minor one and it takes to fix it sometimes is to restart your phone and see it that fixes things.
Clean your Google app cache:
If you are able to connect to the internet, update the Google app to the latest version. You can update the app by going to the play store can also do the device. Go to play store, and search for Google and click on update when the app shows up.
Disable Google app on your Android phone:
Boot Google app in safe mode:
Google app is working properly in safe mode means there is a problem with the third-party app you have installed. To fix the problem, uninstall these apps. There are two boots in safe mode.
Clear the Cache on your web browser:
Disable web and app activity:
Your android device may be a powerful device which you may be using for multiple purposes. One important thing that you may want to use it for is for searching across the web. But when try to search the same in your Google account you may have realized that your Google Search is not working. Through the means of easy troubleshooting guidance such issues can be quickly and efficiently resolved. This tutorial is exactly meant for the same. Users can follow the instructions in this tutorial at any given point of time to find the root cause of the issue and then subsequently troubleshooting steps can be followed in order to get the issue resolved in one go without any hassles or second thought. Alternatively, in case something is not being followed then users should not hesitate to contact us at any given point of time and get one stop solution for the issue.
Different ways to fix Google Search not working on Android issue:
Check if the mobile date has been turned ON: It may be that users may have mistakenly turned OFF their mobile device as a result of which they may be facing the issue. Users can simply do is turn ON their mobile device and check if they are connected to internet or not. Once they can see they are connected then they can simply search in their Google browser which should then certainly work for the users. In case not then they can see other troubleshooting methods as below to check if the issue is resolved.
Clear the cache, cookies, and history in browser: There could be some cache, cookies, and history in the browser which may be accumulating in your Google Search for long and thus may be preventing you to perform search operations. The ideal way to go about is clear the entire cache, cookies, and history in the browser and once the same has been done then users can try and perform the search operations in their Google browser.
Check for mandatory updates in browser: There could be updates that could be mandatory in nature which may be preventing you from performing search operations. Users can check for such type of updates and in case they find the same then they should immediately update the same and then they should search anything to everything across Google in their browser which should then certainly work for them.
Uninstall and reinstall the services: Lastly in case nothing is working then users can simply do we uninstall the Google Search service from their service. Once the same has been done in an effective manner then users can simply reinstall the same which should then certainly work for the users. In case not then feel free to contact us and we would certainly find an easy way out to resolve the issue.
Google search is playing an important role and is used widely by people globally to search for desirable information. Well, it is easy & quick to avail information which users want via searching the keywords in Google Search. But sometimes users have been suffering difficulties when it comes to using the Google Search bar. So, if you are also facing any trouble in searching for the information which you want to get by using on the Google Search bar? You are searching for an easy way ‘How to fix the Google search not working’ issue on Android? If yes, then don’t worry about it. Google does not display search results due to various reasons. Therefore, here are mentioned some easy troubleshooting solutions through which you can fix the issue Google Search Not Working on WIFI on Android & IOS.
Solutions to Google Search Not Working On WIFI:
Step 1: Check the Internet Connection: First of all, you should ensure that your Internet connection is active on your Android & IOS devices. Also, if you are on Wi-Fi, then check the WI-FI signal is working properly and restarts your modem. Sometimes Google Search Does Not Work properly due to an Internet connection issue. Also, try to switch between Wi-Fi and mobile data.
Step 2: Restart Google App: After checking the Internet connection if still, you want to know ‘How to fix Google search not working issue’ because you didn’t resolve the issue. Then you should simply remove the app from the recent apps that will not close it. For that, you require to force stop the Google search app. To do so, follow these steps:
Step 3: Clear Google App Cache: Now, try clearing the Google app cache as well as a cookie, which has also been verified helpful for many users. Then
Step 4: Update the Google APP
Thus, expectantly, that should fix the problem.
You only encounter issues when you try to use the search widget, try adding it again to see if the Google search not working problem is fixed. After holding and then dragging the widget to remove it. Add it again by tapping and holding on an empty space on the home screen and selecting widgets from the options. Find the Google search bar and drag it across the screen. Google helpline extends to help you across devices, like Google home, your phone, and more. Google search experts engineers are committed to delivering classy services to the globally spread users.
Frequently asked questions
Reviews
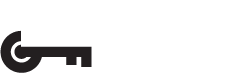
 '
'